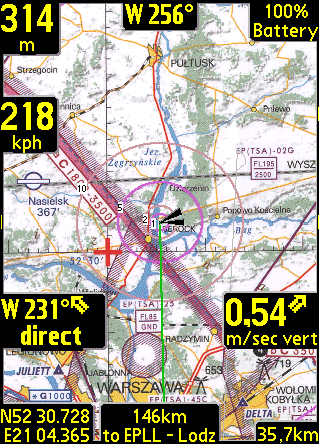Polubiłem VFR odkąd posiadam Ultimate Terrain Europe. Dzięki temu dodatkowi możliwe jest korzystanie z map, a nawet latanie ze zwykłym atlasem samochodowym. Przypadkowo trafiłem na oprogramowanie, które umożliwia jeszcze coś – dołączenie prawdziwej nawigacji GPS do Flight Simulatora. Efekt jest zaskakujący – drogi w Ultimate Terrain i w Automapie pokrywają się z dużą dokładnością. Można bardzo wygodnie latać wykorzystując zdefiniowane w nawigacji punkty VFR oraz informacje o przeszkodach (przydaje się dodatek do FS – VFR Landmarks Poland). Jest to oczywiście bez porównania lepsze od pseudo-GPS wbudowanego we Flight Simulator.
Flight Simulator posiada dane o pozycji, szybkości i wysokości samolotu. Cały problem polega tylko na tym, aby te dane przekazać do nawigacji. Schemat działania powiązań poszczególnych programów pokazuje rys. 1. Poniżej krótka instrukcja instalacji tych programów.
Konfiguracja GPSout
Pobierz program wraz z MixW. Plik DLL oraz INI należy skopiować do katalogu Modules we Flight Simulatorze. W pliku ini wprowadzamy następujące zmiany:
Sentences=GSA,GSV,RMC,RMA,PGRMZ,GLL,VTG,GGA
# jakie informacje FS ma wysyłać do nawigacji
Interval=1000
# co ile milisekund wysyłać informacje
Port=COM9
# używany port – dla Automapy musi być od 1 do 9, inne nie działają
Speed=9600
# prędkość portu – należy dopasować do urządzenia, może być 4800 lub 19200
PosTo6Decimal=No
# tak ma być :-)
Konfiguracja GPSout zakończona
Bluetooth
Bluetooth będzie potrzebny, jeśli korzystamy z zewnętrznej nawigacji. Nawigacja ta musi mieć możliwość podłączenia zewnętrznego odbiornika GPS łączonego przez bluetooth. W przypadku używania oprogramowania BlueSoleil (a zapewne w innych też) wystarczy sparować urządzenie i udostępnić mu port, który ustawiono przy konfiguracji GPSout. Czasem urządzenie zewnętrzne stawia opór i może być konieczne dokonanie zmiany wcześniej ustawionego portu.
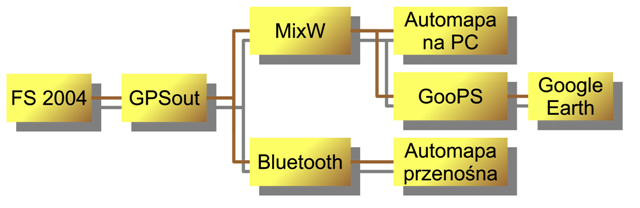
MixW
Użycie GPSout i Automapy na tym samym komputerze wymaga dodatkowego zabiegu – stworzenia dwu wirtualnych portów szeregowych. Jeden będzie portem wyjścia dla GPSout, a drugi będzie portem odbioru danych dla Automapy. MixW zapewni, że porty te będą ze sobą połączone. Zabieg taki jest konieczny, bo nie da się w Windows używać tego samego portu jednocześnie do nadawania i odbierania.
MixW jest dostarczane wraz z GPSout. Jego instalacja wymaga trochę zachodu, bo jest to tak naprawdę dodatkowe urządzenie wirtualne.
- Wchodzimy więc do panelu sterowania w Windows, wybieramy Dodaj sprzęt.
- Klikamy Dalej, wybieramy Tak, urządzenie zostało już podłączone i znowu Dalej.
- Na końcu listy, która się pojawi wybieramy Dodaj nowe urządzenie sprzętowe i Dalej.
- Wybieramy Zainstaluj sprzęt, który wybiorę ręcznie z listy i Dalej.
- Na samym końcu listy która się pojawi należy wybrać „Wieloportowe karty szeregowe”.
- Kliknij Dalej, a następnie Z dysku.
- Wybierz katalog, w którym znajduje się MixW i zaznacz plik ComEmulDrv.inf i kliknij OK.
- wybierz MixW serial port bridge i kliknij Dalej 2 razy, a następnie Zakończ.
Konfiguracja MixW
- Otwórz Menedżer urządzeń (Panel sterowania > System > Sprzęt)
- Znajdź MixW serial port bridge w Wieloportowe karty szeregowe (gdzieś na końcu listy).
- Kliknij prawym przyciskiem i wybierz Właściwości.
- Przejdź do zakładki Properties i tam ustaw pierwszy emulowany port:
Pair#: 1,
First Emulated Port: COM9 (ten z GPSout),
Second Emulated Port: COM8 (ten do Automapy, pamiętaj że musi być mniejszy niż 9, inaczej Automapa go nie rozpozna).
Zatwierdź i ponownie uruchom komputer. MixW po konfiguracji jest bezobsługowy. Możesz o nim zapomnieć.
GooPs Free 2.5
Pobierz wersję free. GooPs jest kolejnym pośrednikiem. Pozwala on na obserwowanie przelotu w Google Earth. Do jego prawidłowego działania potrzebujemy skonfigurowanego MixW. GooPs to jeden plik, który trzeba uruchomić i skonfigurować. Wchodzimy w „Options” i od lewej:
- ustawiamy port, rate (prędkość) i Flow (none), włączamy AutoConnect i wyłączamy AutoScan,
- w drugiej kolumnie w Add/Update Vehicle wybieramy opcję Air, niżej kursor – Image, przy Lapel text – co kto lubi (można zmieniać w trakcie lotu), a przy Track – kolor linii,
- w trzeciej kolumnie wyłączamy Demo Mode, ustawiamy jednostki wedle uznania, oraz zaznaczamy opcje dodatkowe (przydaje się: AutoStart Google Earth),
- zamykamy Ok i wyłączamy GooPs.
Następne włączenie GooPs powinno nastąpić, gdy maszyna będzie stać na lotnisku.
Automapa
W ustawieniach GPS należy ustawić właściwy numer portu (bluetooth: COM9, MixW: COM8) oraz prędkość (9600). Przydaje się zmiana wartości powiększeń – lecąc samolotem wygodnie jest widzieć w nawigacji kilka kilometrów przed sobą. Konieczne jest także wyłączenie opcji Proste menu – inaczej nie będzie możliwości ustawienia typu trasy Na przełaj. Wyłączyć również należy informowanie o radarach. :-)
Przykładowy zrzut ekranu z Automapy pokazano na fot. 1. Oprócz typowego wyglądu programu pokazano dodatkowo przyrządy samolotu.
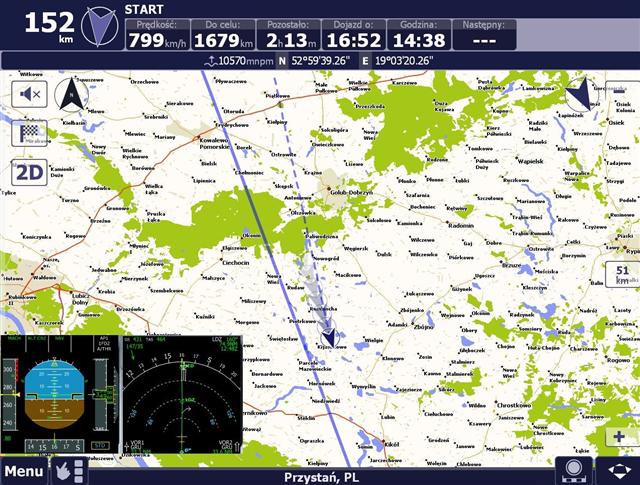
Google Earth
Nic nie trzeba ustawiać, GooPs sam ustawi wszystko za nas. Jeżeli zbliżenie lub kąt patrzenia jest niewłaściwy, to należy w GooPs wyłączyć na chwilę AutoTrack, ustawić widok w Google Earth i ponownie włączyć AutoTrack.
PathAway
Pobierz demo. PathAway to płatny program (jest 15-dniowa wersja demo) pozwalający na wczytanie dowolnej mapy w formacie JPG, zorientowanie jej względem siatki geograficznej, a następnie wykorzystanie odbiornika GPS do poruszania się po tej mapie. Wykorzystuję ten program chodząc po górach i muszę przyznać, że spisuje się świetnie. Doskonałym pomysłem na wykorzystanie PathAway jest wczytanie do niego mapy VFR Polska. Podłączenie odbywa się przez bluetooth, gdyż niestety PathAway jest dostępny wyłącznie na urządzenia przenośne. Na fot. 2 pokazano przykładowy zrzut ekranu z programu PathAway wyposażonego w mapę VFR Polski. (SW)